Daftar Isi:
- Pembuatan Akun VPN
- Cara Pasang Akun VPN Remote ke Mikrotik
- Remote Mikrotik melalui Winbox
- Remote Mikrotik melalui Webfig
Baiklah sobat sekalian. Bagi anda yang tidak mempunyai IP Public dan ingin me-remote mikrotik anda dari jauh (dari luar Jaringan) dengan winbox – maupun webfig maka silahkan baca artikel berikut.
Pembuatan Akun VPN.
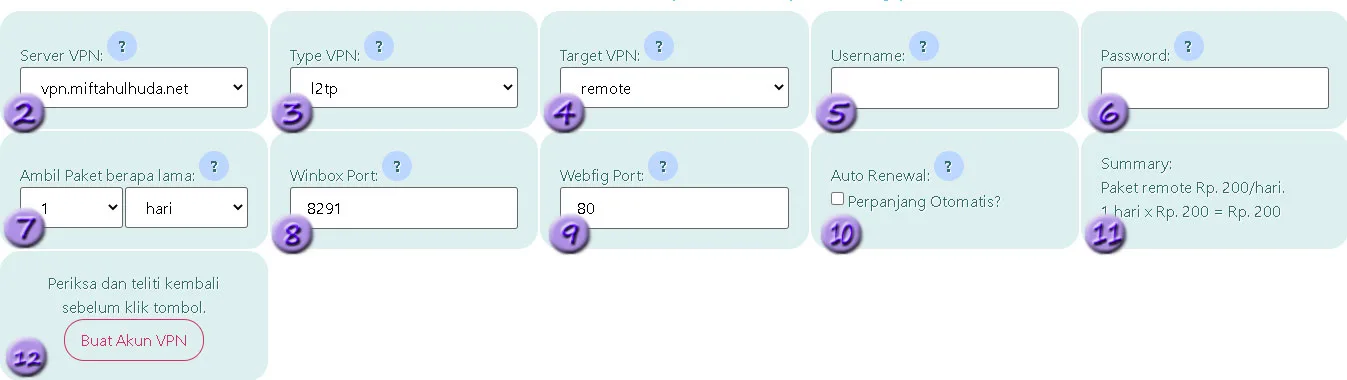
- Silahkan order layanan remote melalui halaman dashboard dan klik ikon Setting
 (kanan bawah) >> Order Paket.
(kanan bawah) >> Order Paket. - Setelah di halaman order paket, silahkan pilih Server VPN yang tersedia dari dropdown list.
- Pilih Type VPN. Anda bisa memilih type VPN yaitu L2TP, SSTP, OPENVPN atau pilihan lain yang tersedia. Type ini hanyalah sebagai type koneksi VPN. Anda bisa klik tombol tanda tanya (?) di atasnya jika ingin tahu lebih lanjut tentang type-type VPN.
- Pilih Target VPN sebagai remote jika ingin me-remote mikrotik anda dengan winbox atau webfig.
- Isi nama atau username sesuai yang anda inginkan. (Nama atau username ini nantinya akan dipakai untuk login ke server VPN).
- Isi password VPN sesuai yang anda inginkan. (password ini nantinya akan dipakai untuk login ke server VPN. Jadi nama dan password ini bukanlah nama dan password mikrotik anda).
- Pilih dan tentukan berapa hari anda akan order atau memesan paket remote VPN ini. Ketika anda memilih hari atau bulan maka total harga pemesanan langsung akan tampil di dalam menu Summary (Gambar 1 point No. 11).
- Ketik Port Winbox mikrotik anda. Jika anda belum pernah merubah port winbox anda. maka itu berarti port winbox anda masih default, yaitu port 8291. Namun jika anda telah merubah port winbox anda. maka silahkan ketik port tersebut dalam kolom Winbox Port (Gambar 1 Point No. 8). Untuk mengecek berapa port winbox anda silahkan buka winbox anda -> klik menu IP -> Klik Menu Services.
- Ketik Port Webfig mikrotik anda. Jika anda belum pernah merubah port winbox anda. maka itu berarti port webfig anda masih default, yaitu port 80. Namun jika anda telah merubah port webfig anda. maka silahkan ketik port tersebut dalam kolom Webfig Port (Gambar 1 Point No. 9). Untuk mengecek berapa port webfig anda silahkan buka winbox anda -> klik menu IP -> Klik Menu Services.
- Pilih atau centang Auto Renewal jika anda ingin System melakukan perpanjangan otomatis jika paket layanan ini telah habis masa berlakunya. Jika anda tidak mengaktifkan Auto Renewal maka layanan ini akan di disable atau di Non-aktifkan setelah masa berlaku habis. Dan jika dalam masa 3 hari setelah layanan ini di non-aktifkan anda tidak memperpanjangnya maka layanan akan dihapus dari system.
- Gambar point 1 menunjukkan detail layanan yang akan anda order. Terdapat info berapa harga layanan perhari, berapa hari anda akan mengambil playanan ini, dan total berapa rupiah anda harus membayar paket yang telah anda pilih.
- Klik tombol Buat Akun VPN untuk memproses order layanan yang telah anda tentukan. Silahkan tunggu beberapa saat setelah anda klik tombol Buat Akun VPN. Selanjutnya anda akan mendapatkan notifikasi sukses atau gagal. Dan jika muncul notifikasi error atau gagal maka silahkan ikuti petunjuk dalam notifikasi tersebut.
Jika anda telah berhasil membuat akun VPN maka berikut adalah langkah – langkah memasang akun anda ke dalam mikrotik.
Cara Pasang Akun VPN Remote ke Mikrotik

- Masuk ke Halaman DASHBOARD dan Klik ikon tanda tanya ( ? ) untuk mengetahui cara pasang layanan VPN ke dalam mikrotik anda (Gambar 2).
- Ikuti petunjuk yang tertera disana.
Remote Mikrotik melalui Winbox
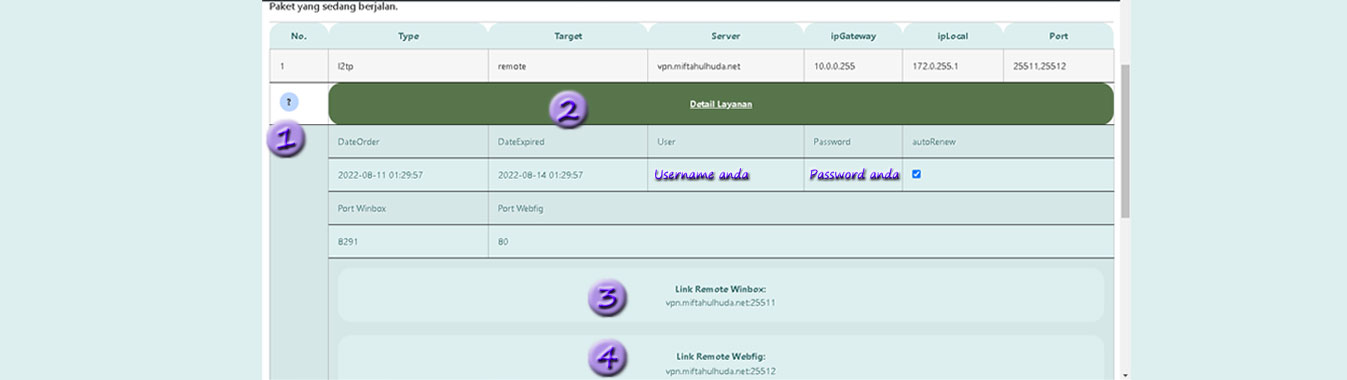
- Point – point berikutnya hanya bisa dilakukan ketika mikrotik anda sudah berhasil tersambung dengan VPN Server, dan untuk melakukan koneksi dengan VPN Server maka silahkan ikuti langkah-langkah pemasangan.
- Masuk ke Halaman DASHBOARD dan Klik ikon Details untuk mengetahui detail layanan akun VPN anda.
- Buka Winbox (boleh Windox windows atau android) dan copy link server remote (Gambar 3 Point No. 3) dan pastekan ke dalam textbox Connect To Winbox seperti terlihat di Gambar 4 Point No. 1.
- Ketik username dan password mikrotik anda selanjutnya klik tombol Connect.
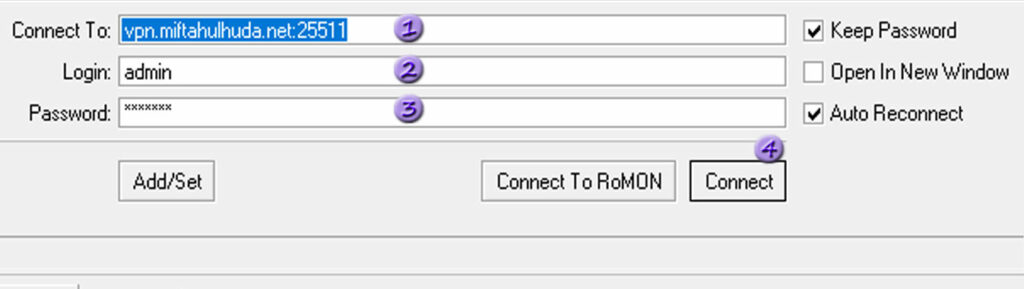
Remote Mikrotik melalui Webfig
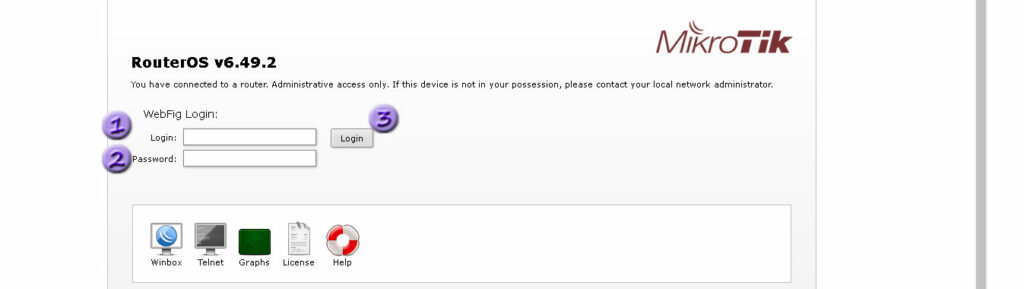
- Buka Browser kesayangan anda (boleh browser windows pc atau android) kemudian Copy link server webfig (Gambar 3 Point No. 4) kemudian paste kan ke address bar browser anda dan tekan enter. Selanjutnya ketik Username mikrotik anda (Gambar 5 Point No. 1).
- Ketik Password mikrotik anda (Gambar 5 Point No. 2).
- Klik tombol Login (Gambar 5 Point No. 3).
Related Posts
Diskon 20 % untuk Paket Mikrotik Network View dan Remote

Diskon 20 % untuk semua paket. Berikut adalah detailnya: Setiap anda order Paket baru dan anda sudah mempunyai minimal 2 Paket Network View, maka paket apapun ( baik Network View ataupun Remote ) yang akan anda order akan mendapatkan [...]
Remote Klien Mikrotik (PPPoE) dari Luar Jaringan

Dalam pengelolaan jaringan berbasis MikroTik, khususnya dengan sistem autentikasi PPPoE (Point-to-Point Protocol over Ethernet), seringkali kita menemui kebutuhan untuk melakukan remote terhadap perangkat klien dari luar jaringan lokal. Hal ini sangat berguna, terutama bagi teknisi atau admin jaringan yang [...]
Order Paket Network View Agar Klien Jaringan Anda Tampil Dalam Google Map
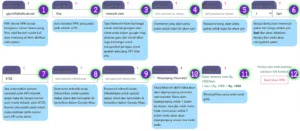
Gambar 1 Untuk bisa order Paket maka anda sudah harus Login terlebih dahulu. Silahkan Daftar jika belum punya akun. Berikut adalah langkah – langkah order atau pesan Paket Network View yang berfungsi untuk mengontrol dan menampilkan semua Klien anda [...]
Update Harga Dan Penutupan Pendaftaran User Baru

INFO PENTING Pendaftaran User baru dibuka Kembali (Point No. 1 dibatalkan). Karena keterbatasan Resource Server dan Demi menjaga Kualitas Server yang stabil dan terjaga, maka dengan tujuan agar Klien kami yang saat ini sudah terdaftar dan mempunyai akun Map [...]
Membuat Voucher Massal dan Terjadwal Super Mikhmon

Membuat Voucher Individu, Massal, dan Terjadwal di Super Mikhmon Mengedit Nama Hotspot dan Logo Klik tombol Edit ( lihat Gambar di atas Point No. 1 ). Ketik nama Hotspot yang diinginkan selanjutnya klik tombol Simpan. Klik ikon ganti Logo [...]
Cara Topup atau Isi Saldo Akun Agar Nominal Deposit Anda Bertambah

Jika nominal saldo deposit anda 0 (nol) maka akan berbahaya bagi Paket yang telah anda order. Paket yang telah kadaluwarsa maka akan otomatis diperpanjang jika anda telah mengaktifkan fitur perpanjang Otomatis. Namun jika saldo anda tidak cukup maka perpanjang [...]
Author: admin
Owner of miftahulhuda.net