Semua Data Client mikrotik anda yang terkoneksi menggunakan metode PPP, baik itu PPPOE, L2TP, SSTP maka akan otomatis terdeteksi oleh system jika anda sudah berhasil memasang script koneksi yang kami berikan dan selanjutnya anda akan dapat memasukkan masing-masing klien anda ke dalam google map.
Berikut adalah langkah – langkah agar anda semua klien PPPOE anda dapat terhubung ke dalam google map dan selanjutnya dapat anda lihat dan kontrol disana:
Pasang Paket Network View ke dalam Mikrotik anda
Setting masing – masing klien mikrotik anda dalam google map
Cara Pasang Akun VPN Remote ke Mikrotik
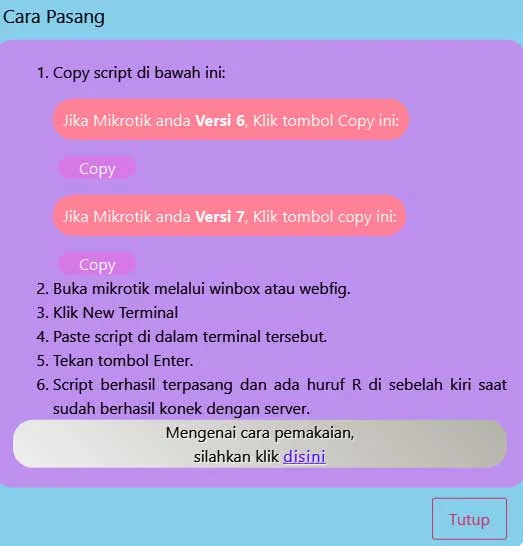
- Masuk ke Halaman DASHBOARD dan Klik ikon tanda tanya ( ? ) cara pasang (sesuai paket anda) untuk mengetahui cara pasang layanan VPN Network View ke dalam mikrotik anda (Gambar 1).
- Ikuti petunjuk yang tertera disana.
Jika koneksi Network View anda sudah berhasil terpasang (ada tanda R di sebelah interface koneksi anda) maka silah lanjut ke tahapan berikutnya.
Note:
Jika anda telah memasukkan Nomor WA anda ke dalam akun anda (Web ini) maka seharusnya anda telah mendapatkan notifikasi berhasil memasang koneksi anda.
Setting masing – masing klien mikrotik anda dalam google map
- Masuk ke Halaman DASHBOARD dan Klik ikon Network Map.
- Setelah masuk ke dalam halaman Network View maka silahkan tunggu beberapa saat sampai semua klien PPPOE anda tampil di sebelah kiri layar. Jika anda tidak mempunyai Klien PPPOE dalam mikrotik maka Network View ini tidak akan bekerja. Karena ssat ini System hanya akan mendeteksi koneksi PPPOE anda yang telah di input dalam secret mikrotik.
- Setelah semua klien tampil maka yang harus anda lakukan pertama kali adalah menyetting lokasi atau koordinat Server Mikrotik anda.
- Server Mikrotik anda adalah username VPN yang anda ketik saat mendaftar paket Network View (bukan username mikrotik anda).
- Server Mikrotik anda secara otomatis akan tampil di tengah – tengah Google Map.
- Silahkan Klik Node atau Ikon Server anda. Isi semua yang diminta.
- Untuk mengisi koordinat Node ini anda cukup klik kanan Map maka otomatis koordinat map akan tampil di dalam textbox Koordinat.
- Jika anda sulit menemukan lokasi anda maka silahkan gunakan fitur pencarian yang ada di pojok kanan (Setting) kemudian klik ikon Pencarian.
- Setalah semuanya lengkap silahkan silahkan klik tombol Update. Semua perubahan yang anda lakukan akan mengalami delay update sekitar 30 detik.
- Klik tombol Tambah Client untuk menambahkan Client mikrotik anda satu per satu.
- Textbox Source ketika edit masing – masing klien berfungsi untuk menentukan titik sumber atau darimana klien yang saat ini diedit mengambil jalur koneksi (Induk Sumber Koneksi).